El Loco App Guidance
Review Translations
After uploading your strings, you will be able to review the auto-translation in the Visual Context Editor and assign a translator.
-

View Online: When an auto-translation or draft is ready to review, click the “View Online” button for a given language to launch the Visual Context Editor in your web browser.
The “Status” column displays the current state of a translation, giving you a quick idea of where a translation is in the process.
-
Add Your Comments: While reviewing the auto-translation, you have the opportunity to add screen-level and segment-level comments for the translator.
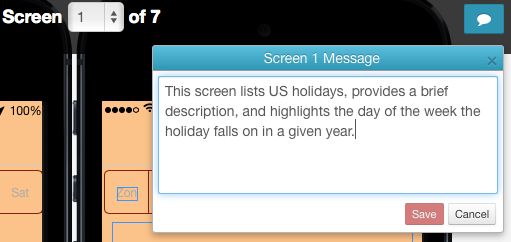
Screen-level messages can be added by clicking the message icon at the top of the Visual Context Editor. These messages are meant to provide information about a particular screen that may not be immediately apparent to a translator. This may include things like how screen is meant to work within the context of your app, any explanation of elements, etc.
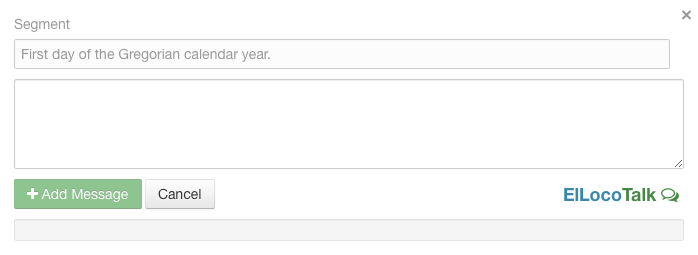
Segment-level messages can be added, via the ElLocoTalk message system, by clicking the message icon next to a string. These messages are meant to act as a dialog between you and the translator. Here, you can answer questions about specific contexts, meanings, etc.
-
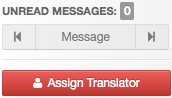
Assign A Translator: After reviewing the auto-translation and adding any desired comments, you can assign a translator to your project. When assigning a translator, you have three options:
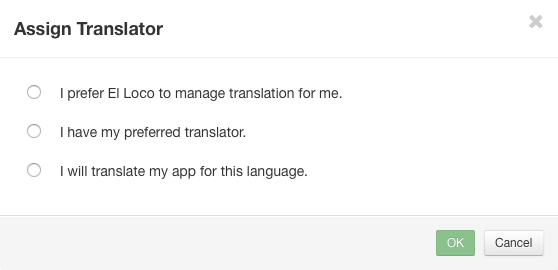
-
El Loco: When you choose El Loco Translation Services, for a nominal fee, you will receive top-quality translation review from our pool of professional translators.
-
Preferred Translator†: You can invite your own preferred translator to use the El Loco system. Enter their name and email address and we’ll get them set up with their very own El Loco translator account.
-
Self-Translation†: If you so choose, you can use the Visual Context Editor to translate your own app.
† When assigning your own translator (or translating your own app), you are responsible for paying the translator directly (if any payment is due). El Loco can make no representation as to the qualification of the translator or the quality of the translation.
-
-
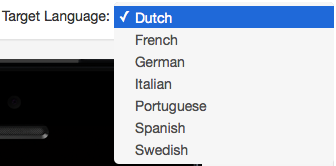
Rinse & Repeat: If you are translating your app into multiple languages, be sure review, comment, and assign each language.
Use the “Target Language” drop-down list in the Visual Context Editor to jump between languages.
Once all target languages have been assigned, just sit back, relax, and wait for the translations to roll in!
