El Loco App Guidance
Gather Visual Context
Gathering the visual context for your app is super simple.
-

Launch Your App: After reviewing localization candidates, just click the “Launch App” button on the Visual Context screen. The El Loco app will automatically compile your updated project and launch your app in the iOS Simulator.
El Loco Tip: Depending on the complexity of your project, it may take a few moments to compile and launch your app.
-
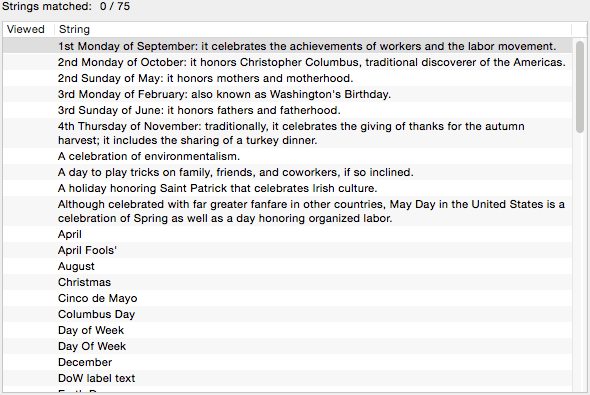
App Walkthrough: In the iOS Simulator, click through the screens of your app, just as you would during testing. The El Loco app and the El Loco Tools library will attempt to match your localizable strings with those shown in your app.
While you run through your app, the El Loco app will update the matched string count, letting you know how you’re doing.
We know you may not be able to view all screens to achieve 100% visual context and that’s OK. Any remaining strings will still be available for translation.
El Loco Tip: Be sure the iOS Simulator is set to run in English. If you need to change the simulator language, follow the menu options below:
⌘+Shift+H → Settings → General → Language & Region → iPhone Language → English -

On To The Next: Once you have viewed as many screens as possible, quit the iOS Simulator and click the “Continue” button in the El Loco app.
